Primavera P6 is the latest software package that is used for comprehensive enterprise project portfolio management (EPPM) solutions. Primavera was founded by Primavera Systems Inc. in 1983 which is then acquired by Oracle Corporation in 2008.
Installation of Primavera is a bit tricky but not very difficult at all. In this post I am going to share the procedure that how one can install Primavera P6. Installation procedure is similar for Windows 7 and Windows 8. Don’t worry if you are using windows XP and other related operating systems. This installation guide will work for each and every of famous operating systems.
First Download both the files from the link below i.e. both ths PS.iso file and MagicISO Virtual CD/DVD manager
Installation of this package is very simple and straight forward
1) Run the “iso software..setup_magicdisc106.exe” setup
2) Click Next Button 3 times
3) Click Finish and you are done
1) Right Click the p6.iso file and click Mount as shown;
2) Wait for a while until the disk is mounted and a new window is displayed as shown below containing all the files in the P6.iso file;
1) Double click the setup.exe file to run the Primavera P6 setup as shown; (Click Yes if systems prompts for security assurance)
2) Click Next
3) Enter “EC-C01” as Product Code in the setup as shown;
4) Select “I accept the terms of License agreement ” and click Next
5) In the Setup Type Select Primavera Stand-alone and Click Next as shown;
6) Select the Destination Folder (Recommended “C:\Primavera”) and Click Next
7) Click Next in the common files destination folder
8) Tick Mark Sample Project if you want to install Sample Projects and Click Next as shown;
9) Click Next in the Program Shortcut folder
10) In the license selection part; Click Browse and Locate the “license.txt” in the License folder of the Disk mounted as shown;
11) Click Next
12) Click Install
13) Wait a while for the setup to work and install necessary files
a. Microsoft SQL Server 2005
14) If during the setup error occurs “could not write value to key \SOFTWARE….” Click Ignore as shown;
15) In the database configuration;
a. Click Next
b. Click Finish
c. Click Next
d. Click Finish
16) Click Finish and you are done.
17) Open the project Management Module from the Apps or from start menu as shown;
18) If you get an error while launching Primavera P6 about “Error: Couldn’t Locate the language file” and a Runtime Error don’t worry proceed as follows;
a. Locate the language file at the following location: C:\Program Files\Common Files\Primavera Common\Languages
b. Copy the Language folder and paste it to the following location: C:\Program Files\Primavera\Project Management\Languages\comCaptions.en-us
19) In the Login and Password enter admin in both, and hit OK
20) If you get an error “Licensed named users is less than configured Named user” ignore it and Hit Ok
21) You will be taken to the Primavera Home Screen as shown;
22) Go the Admin Menu at the top menu bar and click Users as shown;
23) In the Users Dialog go to the Licensing Tab as shown;
24) Uncheck all the checkboxes in the Named User Column and Just Check the Project Management in the concurrent User column as shown;
25) Click Close;
26) Now Close Primavera so that settings can be saved and restart Primavera and you are done with installation.
27) Right click the Mounted Disk and Click Eject to unmout the mounted disk.
Installation of Primavera is a bit tricky but not very difficult at all. In this post I am going to share the procedure that how one can install Primavera P6. Installation procedure is similar for Windows 7 and Windows 8. Don’t worry if you are using windows XP and other related operating systems. This installation guide will work for each and every of famous operating systems.
Step # 1: Download Primavera P6 ISO File and MagicISO Virtual CD/DVD manager
Step# 2: Install the MagicISO Virtual CD/DVD Manager
1) Run the “iso software..setup_magicdisc106.exe” setup
 |
| Run the ISO MagicDisk ISO Virtual CD/DVD Manager (Click to enlarge) |
2) Click Next Button 3 times
3) Click Finish and you are done
Step#3: Mount the P6.ISO disk file in virtual CD/DVD MagicDisc
 |
| Mount the Disc (click to enlarge) |
2) Wait for a while until the disk is mounted and a new window is displayed as shown below containing all the files in the P6.iso file;
 |
| Mounted disc (Click to enlarge) |
Step#4 Install the Primavera P6 software package
 |
| Initializing the Primavera Setup (Click to enlarge) |
2) Click Next
3) Enter “EC-C01” as Product Code in the setup as shown;
 |
| Insert the License Code (Click to enlarge) |
4) Select “I accept the terms of License agreement ” and click Next
5) In the Setup Type Select Primavera Stand-alone and Click Next as shown;
 |
| Stand-alone type setup (Click to enlarge) |
6) Select the Destination Folder (Recommended “C:\Primavera”) and Click Next
7) Click Next in the common files destination folder
8) Tick Mark Sample Project if you want to install Sample Projects and Click Next as shown;
 |
| Install Sample Project (Click to enlarge) |
9) Click Next in the Program Shortcut folder
10) In the license selection part; Click Browse and Locate the “license.txt” in the License folder of the Disk mounted as shown;
 |
| Locate the License file (Click to enlarge) |
11) Click Next
12) Click Install
13) Wait a while for the setup to work and install necessary files
a. Microsoft SQL Server 2005
14) If during the setup error occurs “could not write value to key \SOFTWARE….” Click Ignore as shown;
 |
| Error during installation (Click to enlarge) |
15) In the database configuration;
a. Click Next
b. Click Finish
c. Click Next
d. Click Finish
16) Click Finish and you are done.
17) Open the project Management Module from the Apps or from start menu as shown;
 |
| Apps (Click to enlarge) |
18) If you get an error while launching Primavera P6 about “Error: Couldn’t Locate the language file” and a Runtime Error don’t worry proceed as follows;
a. Locate the language file at the following location: C:\Program Files\Common Files\Primavera Common\Languages
b. Copy the Language folder and paste it to the following location: C:\Program Files\Primavera\Project Management\Languages\comCaptions.en-us
19) In the Login and Password enter admin in both, and hit OK
 |
| Login to Primavera (Click to enlarge) |
20) If you get an error “Licensed named users is less than configured Named user” ignore it and Hit Ok
21) You will be taken to the Primavera Home Screen as shown;
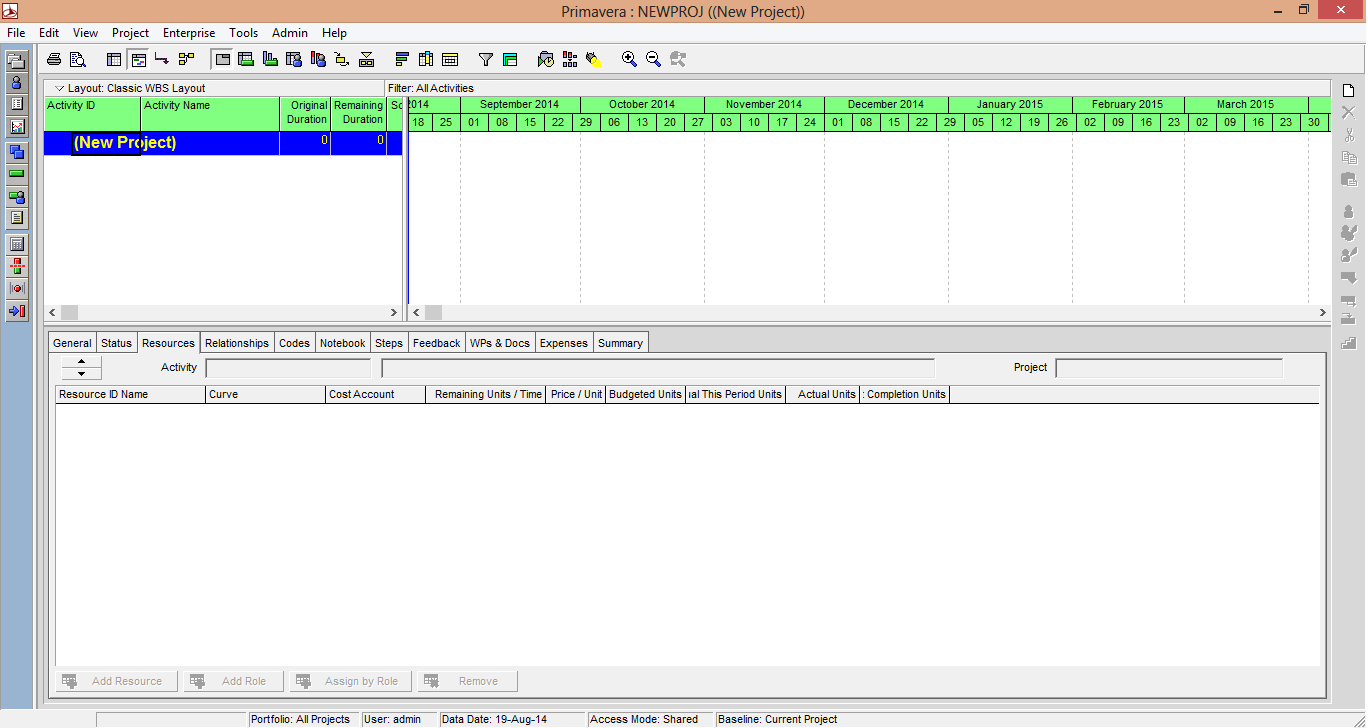 |
| Graphical User Interface (Click to enlarge) |
22) Go the Admin Menu at the top menu bar and click Users as shown;
 |
| Admin Menu (Click to enlarge) |
23) In the Users Dialog go to the Licensing Tab as shown;
 |
| licensing tab (Click to enlarge) |
24) Uncheck all the checkboxes in the Named User Column and Just Check the Project Management in the concurrent User column as shown;
 |
| Project Management (Click to enlarge) |
25) Click Close;
26) Now Close Primavera so that settings can be saved and restart Primavera and you are done with installation.
27) Right click the Mounted Disk and Click Eject to unmout the mounted disk.
From Editor's Desk:
I hope this installation guide for Primavera P6 will help you in installation and don't forget to share it with your friends and give us feedback. If you have any other problem during installation comment below.

![Download ACI Building Code 318-05 free [PDF]](https://blogger.googleusercontent.com/img/b/R29vZ2xl/AVvXsEgsywKixdk0IsgiCofG29JXaUcBY_oNot8APqW3EoZlmCxZulLtxgHuSjAZvFF48fgmGpyBB4Q66ISq5I02gj3ncIxxKGZgz-x1A_HOcGeo5yVXSV90VnNHpaL2bg8PhcOFlOf6guegSZs/s72-c/steel2.png)

![Download Uniform Building Code (UBC) 97 full [pdf] - Civil Engineering Codes](https://blogger.googleusercontent.com/img/b/R29vZ2xl/AVvXsEgTG7P-proH3_i_vfd0zomyqzph6zSWHzZePFZ8zN4Em87EuCEoqdusJb3JBDgD5LIIon8nbwetbBmkledZNsaBupmZdSLgIGnoAt-LXSlykIZhHqhDLyVNI2dEmPMiv5CXTq5mzOBemXg/s72-c/51F8NWTYY2L.jpg)
![Download Structural Design Guide to ACI Code Fourth Edition Free [PDF]](https://blogger.googleusercontent.com/img/b/R29vZ2xl/AVvXsEjfqRoRpi2lpUg9hqoaQQ5U2bWqC-hTEK0lUahWVKv9OWDlb_kTMwR8HRi2BBne26j1-lge1TSzl_zRJq3cN2UZBOywy8l0g3vB4H24HHT-QfFKeq_W503wQaExzAQoNioKov42dBO0-vU/s72-c/book.png)
Tidak ada komentar:
Posting Komentar